LibreCAD v2.2.0 - User Manual
AutoCAD drawings of the Garage in plan. Free CAD file for download. DWG models and details. Download 14 Projects of Richard Meier Architecture Sketchup 3D Models(.skp file format) $ 36.00 💎Download 14 Projects of Richard Meier Architecture Sketchup 3D Models(.skp file format) $ 36.00 【All 3D Max Decoration Models Bundle】(Best Recommanded!!) $ 49.00 $ 29.90 💎17 Projects of Mies Van Der Rohe Architecture Sketchup 3D Models.
Warehouse Full Lighting and Power Layout CAD Template DWG Download Link. November 28, 2020 Off Tower Crane Foundation Details CAD Template DWG By cadengineer. LibreCAD is a software application that provides users with a free and simple method of designing CAD drawings, import and export items, and take advantage of the integrated templates. User-friendly environment The installation process runs quite smoothly, yet if you are interested in bypassing this process altogether, you should know that a. Librecad Templates Download Librecad 2 1 3 Free Download is related to General Templates. If you looking for Librecad Templates Download Librecad 2 1 3 Free Download and you feel this is useful, you must share this image to your friends. We also hope this image of Librecad Templates Download Librecad 2 1 3 Free Download can be useful for you. We will always give new source of image for you.
This is aninterim releaseof the of theLibreCAD User Manualand is subject to change.
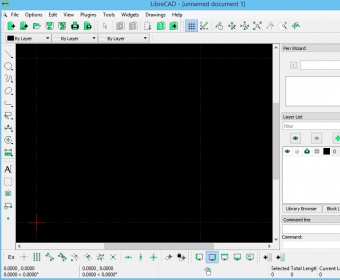
The manual is based on LibreCAD v2.2.0-rc1 with a few additions. If you are using another version of LibreCAD, your mileage may vary.

Most of LibreCAD’s commands are accessible through the menu bar. Drop-down menus provides access to file and print operations, application and drawing configurations, drawing and editing tools, and other functions.
The drop-down menus can be changed into a floating menu. Each drop-down menu has a dashed line at the top. Clicking and dragging the dashed line allows the menu to be “torn off” and moved to another location anywhere on-screen. Clicking the dot on the upper right corner of the floating menu closes it.
File¶
| Menu Item | Icon | Short-cut | Description |
|---|---|---|---|
| New | [Ctrl]+n | Creates a new drawing file. | |
| New from Template | Creates a new drawing file from a template. See Templates in User Guides for details. | ||
| Open | [Ctrl]+o | Open existing drawing file. | |
| Save | [Ctrl]+s | Save current drawing file. | |
| Save as | [Ctrl] [Shift]+s | Save current drawing file to a different location or with a new file name. | |
| Import | Import a block, or bit mapped or vector images into the current drawing. Supported bit mapped formats include: bmp, cur, gif, ico, jpeg, pbm, pgm, png, ppm, xbm, and xpm. Vector images supported include svg, and svgz. | ||
| Export | Export the current drawing as a CAM, pdf or image file. Supported bitmapped formats include: cur, jpeg, pbm, pgm, png, ppm, bmp, ico, xbm, and xpm. Vector images supported include svg, and svgz. Use the ‘’CAM’’ export to save SVG (Scalable Vector Graphics) suitable for MakerCAM, EleskCAM, LaserWeb, … | ||
| [Ctrl]+p | Produce output of the current drawing. See Printing in the User Guides section. | ||
| Print Preview | View output on screen of the current drawing. | ||
| Close | [Ctrl]+w | Close the active drawing. | |
| Quit | [Ctrl]+q | Close the application. | |
| Recent Files | Open existing drawing file from a list of previously opened drawing files. |
Options¶
| Menu Item | Icon | Short-cut | Description |
|---|---|---|---|
| Application Preferences | See Application Preferences in Getting Started for details. | ||
| Current Drawing Preferences | See Drawing Preferences for details. | ||
| Widget Options | See Widget Options for in Customizing details. | ||
| Device Options | Select input device: mouse, tablet, trackpad or touchscreen. | ||
| Reload Style Sheet | [Ctrl]+t | See Style Sheets in Customizing for details. |
Edit¶
| Menu Item | Icon | Short-cut / Command | Description |
|---|---|---|---|
| Selection Pointer | [Esc] / k, kill | Reverts from current operation to the selection pointer (e.g. cancels the current operation) | |
| Undo | [Ctrl]+z / u, undo, oo | Sequentially reverses the previous operations. | |
| Redo | [Ctrl]+[Shift]+z / r, redo, uu | Sequentially reverses the previously reversed operations. | |
| Cut | [Ctrl]+x | Removes the selected entity (or entities) and places it in temporary memory, e.g. ‘’clipboard’’ for later recall. A reference point needs to be placed for subsequent paste operations. | |
| Copy | [Ctrl]+c | Creates a copy of the selected entity (or entities) in temporary memory to be recalled. A reference point needs to be placed for subsequent paste operations. | |
| Paste | [Ctrl]+v | Recalls the entity (or entities) from temporary memory and place it at a location defined by a reference point. | |
| Delete Selected | [Del] | Removes the selected entity (or entities) from the current drawing. |
View¶
| Menu Item | Icon | Short-cut / Command | Description |
|---|---|---|---|
| Fullscreen | [F11] | Hides the application title bar and toggles LibreCAD to use the entire display. | |
| Statusbar | [Ctrl]+[I] | Toggles the visibility of the status bar at the bottom of the application window. | |
| Grid | [Ctrl]+[G] | Toggles the visibility of the grid. | |
| Draft | [Ctrl]+[D] | Toggles to or from ‘’Draft Mode’‘. Draft mode displays hatches as invisible, and only displays bounding boxes for images and text. Drawings will display faster, particularly on slow computers. | |
| Redraw | [Ctrl]+[R] / zr, rg, regen, redraw | Refreshes the view of the current drawing. | |
| Zoom In | [Ctrl]+[+] | Increase view of drawing by 25% increments. | |
| Zoom Out | [Ctrl]+[-] | Decrease view of drawing by 20% increments. | |
| Auto Zoom | za | Resize the view of the drawing to fill the drawing window. | |
| Previous View | zv | Revert to the previous zoom level of the drawing. | |
| Window Zoom | zw | Increase the view of the selected area to fill the drawing window. | |
| Zoom Panning | zp | Move the view of the drawing in the window. |
Plugins¶
| Menu Item | Icon | Short-cut | Description |
|---|---|---|---|
| Align | Align selected entities to a reference by defining the final positions of 2 initial points. | ||
| Read ascii points | Read points from a text file. Each line of the file is a point defined by an ID, X coordinate, Y coordinate, Z coordinate and an optional code. Each field can be separated by a comma, a tab or a space. The decimal separator is the point (.). The points can be connected with a line, ID, or coordinate and code fields can be plotted as text. | ||
| Divide | Divide a line or a circle with n sections. A tick can be located at the limit of each section to show each limit. The size of this tick can be defined as a percentage of the segment length. The line or the circle can be broken at the limit of each section using Divide tool. | ||
| Gear plugin | Draw a gear by selecting the center of gear and defining parameters such as number of teeth, modulus, etc. | ||
| ESRI Shapefile | Import GIS geospatial vector data shapefile (i.e. maps). Warning: The import process will lock LibreCAD until it is complete and large files can be very time consuming. | ||
| List entities | List the selected entities along with their properties such as ID, layer, color, line type, line thickness, coordinates. | ||
| Read PIC file | Import Pic graphics language diagrams. | ||
| Plot plugin | Plot a mathematical function or a parametric function using the drawing coordinate system. The formula, start value, end value and step value are required. The plot can be lines, a polyline or a spline. | ||
| Same properties | Apply the properties of a reference entity to selected entities. The modified properties are layer, color, line type and line thickness. | ||
| Sample plugin | Draw a line by specifying the X and Y coordinates of end points. |
Tools¶
See Drawing Tools for a description of the drawing tools.
Widgets¶
| Menu Item | Icon | Short-cut | Description |
|---|---|---|---|
| Dock Areas | Toggles the visibility of the left, right, top, bottom and /or floating Dock Widgets. | ||
| Dock Widgets | See Dock Widgets for descriptions. | ||
| Toolbars | Toggles the visibility of the toolbars. | ||
| Menu Creator | Create custom menus. See Menu Creator in Getting Started for details. | ||
| Toolbar Creator | Create custom toolbars. See Toolbar Creator in Getting Started for details. |
Drawings¶
| Menu Item | Icon | Short-cut | Description |
|---|---|---|---|
| Tab mode | When selected, each open drawing is in its own tabbed drawing or preview window. Tabbed windows cannot be moved, resized or arranged with in the LibreCAD application window. The selected tab is the active window. | ||
| Window mode | When selected, each open drawing is in its own independent drawing or preview window that can be moved, resized or otherwise arranged (see below). ”Window mode” is the default mode. | ||
| Layout | Tab mode only. Allows the selection of the tab’s appearance (”Rounded” or ”Triangular”) and the location of the drawing windows tab (”North”, ”South”, ”East” or ”West” (top, bottom, right, or left respectively)). | ||
| Arrange | Window mode only. Drawing windows can be ”Maximize”, ”Cascade”, ”Tiled”, ”Tiled Vertically”, ”Tiled Horizontally” | ||
| Currently opened drawings | List the current open drawing(s). The item with the checked box is the active drawing. |
Help¶
| Menu Item | Icon | Short-cut | Description |
|---|---|---|---|
| Online | Displays links to online resources; Wiki, User’s Manual, Command, Style Sheets, Widgets, Forum and Release Information. | ||
| About | Displays with information about the current version of LibreCAD and web links: to the ‘’Contributors’‘, License and ‘’The Code’’ repository. | ||
| License | Displays the license text (GNU General Public License version 2). |
I checked the log file and the only thing that looks odd is a single line during FreeCAD startup,

Init: Initializing /home/tux/FreeCAD/Mod/Idf(InitGui.py not found)... ignore
Librecad Blocks Download
I don't know if that has anything do with the dxf import problems.I am using FreeCAD v0.12-5382 (64bit) compiled on Debian Squeeze
Attached are screenshots of the dxf in LibreCAD and when imported into FreeCAD
thanks,
John